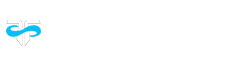Chris Jecks
To do all of this, you’re going to need to bring up the Xbox Game Bar on your PC by pressing the Windows button + G at the same time. It should bring up something like this at the top of your screen.
Side note: Yes, my desktop background is awesome. Thank you.
With the Xbox Game Bar open, we’re now all set to begin joining, starting, and leaving Xbox Parties on PC.
Joining an Xbox Party on PC
Starting an Xbox Live Party on PC
To start a party if there’s not one for you to join already, follow the below steps:
- From the Social Widget, select the headset icon just to the right of the ‘Friend Search’ bar.
- You’ll now have an ‘Xbox Chat’ window appear. Here, you can mute your Mic with the microphone button, mute everything with the speaker icon, and set the party to ‘Invite Only’ with the unlocked padlock icon along the bar at the top.
- To invite a friend to your party, go back to the Social widget and right-click on the friend you’d like to invite to your party. Select the ‘Invite to Party’ option and wait for them to join.
Leaving an Xbox Party on PC
To leave the party, simply click on the icon that has an arrow pointing away from a tall rectangle. And there you have everything you need to know about starting, joining, and leaving Xbox Parties on PC. It’s all simple. If you’re on the lookout for more helpful guides on Xbox and all things gaming, be sure to search the rest of Twinfinite, as there are a lot of great tips and tricks located throughout the website.
Top 10 Best Monitors for Xbox Series X Best Games Like God of War for Xbox Top 23 Best Xbox JRPG Games Top 10 Best Xbox 360 JRPGs 5 Surprise Games We’d Like to See at the Xbox Developer Direct Livestream