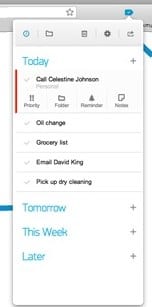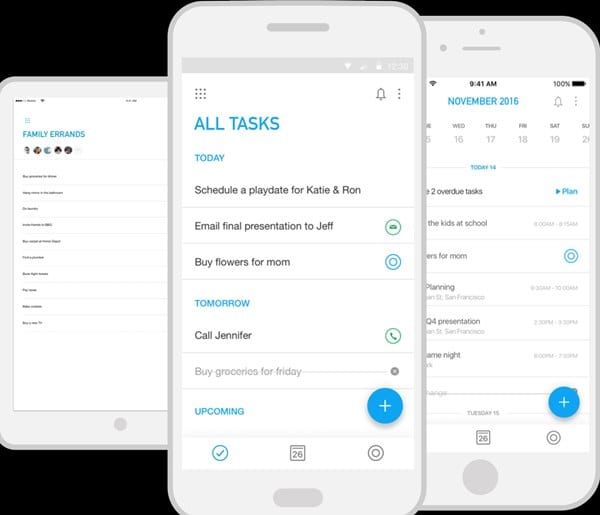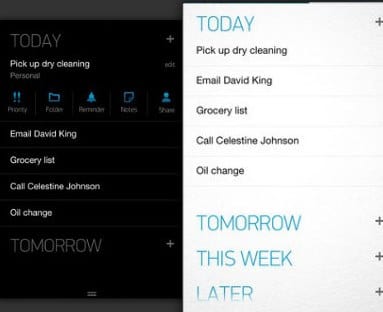However, the default note-taking app for Android usually lacks important features. For example, the stock notes app can’t sync your Todo list with your PC. You must use a third-party note-taking or to-do list app on your Android smartphone.
Steps To Sync Your Todo List With Android & PC
This article will share a working method to sync your Todo list with Android and PC. To do that, we are going to use Any.do mobile app. The notes and to-do list you will create on your Android’s Any.do app will automatically be synced to your desktop. Let’s check out.
First, launch the Google Chrome browser on your PC. Next, install the Any.do extension. After that, install the same app on your smartphone to make your data sync between your browser and your smartphone.
Click on the “Add to Chrome” button to get the extension added to your browser, and once the extension is added you will see the icon at the top right corner of your browser.
Now, sign up to create an account for this service. Once done, log in to the same account in both mobile and PC extensions.
Now, on your smartphone, you will see a “+” sign to create a new to-do list just tap on it and give the heading and then add the to-do list to it. Make all the necessary lists that you want to add there.
Now, in the browser, you just need to click on the extension icon (ensure that you are logged in with the same account), and it will show all the task lists you have saved on your smartphone. You can edit or delete a to-do list from any of the devices.
That’s it! Now you have one common platform where you can easily sync all your data, to-do lists, watchlist, etc., to keep track of these things on your smartphone and PC. So, this is the easiest method to sync your Todo list with Android and PC. If you need more help syncing your mobile notes or to-do list with your PC, let us know in the comments below.