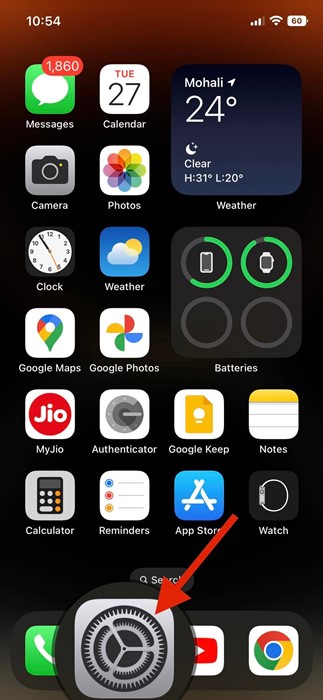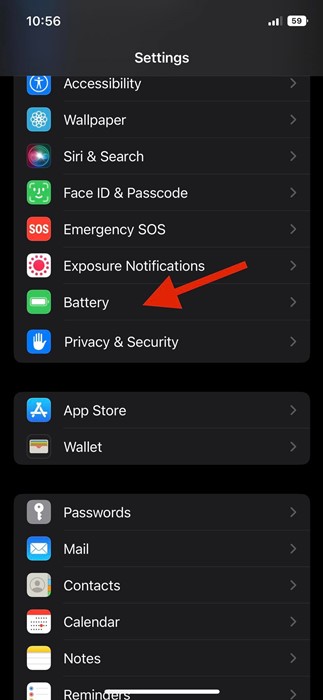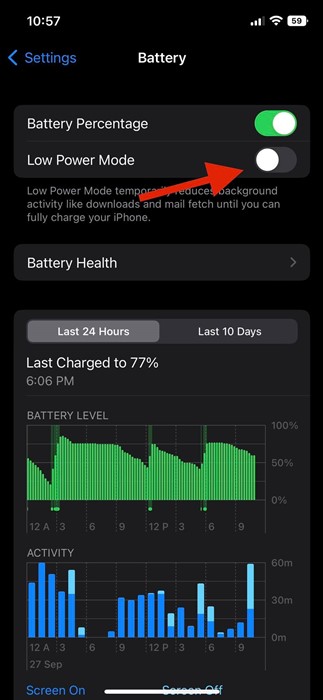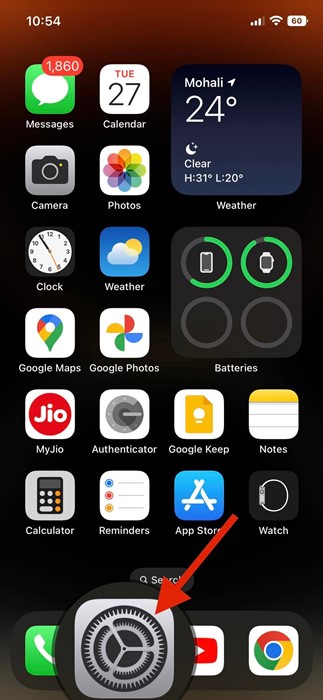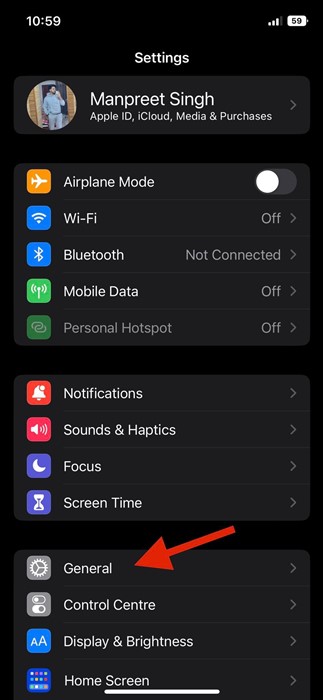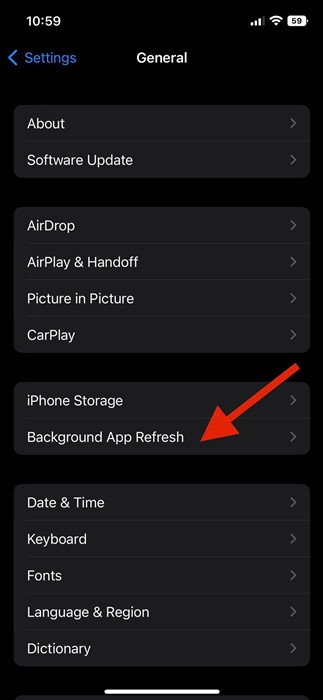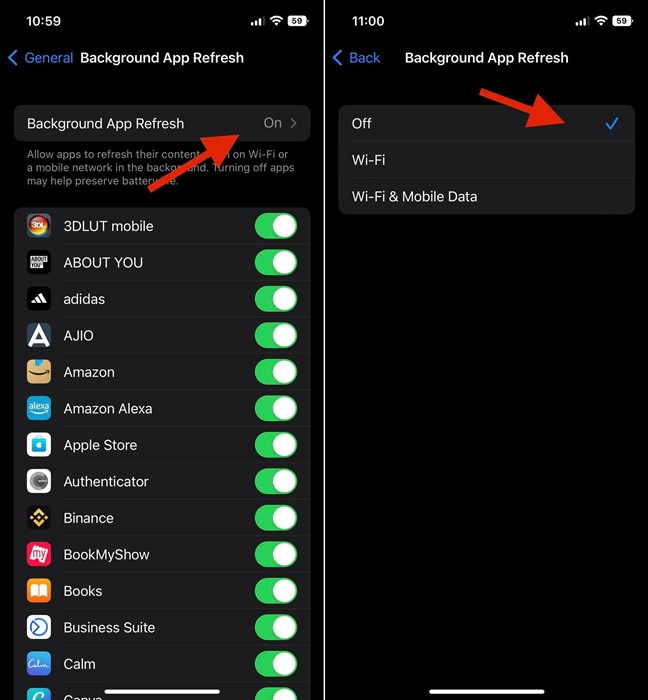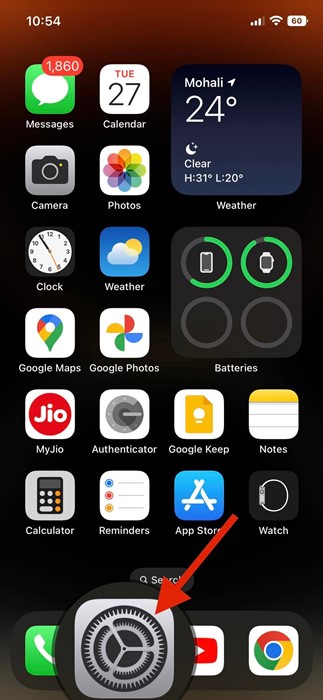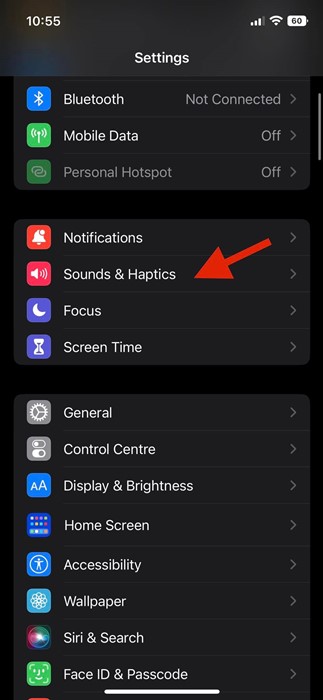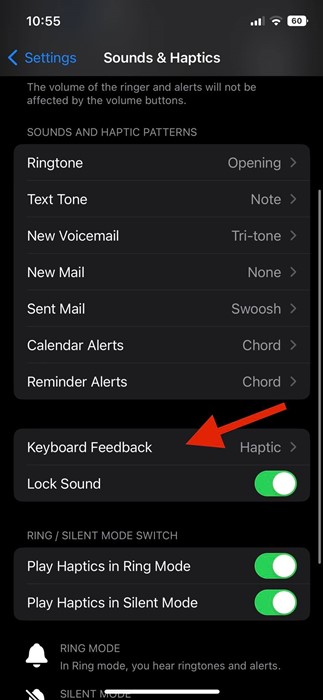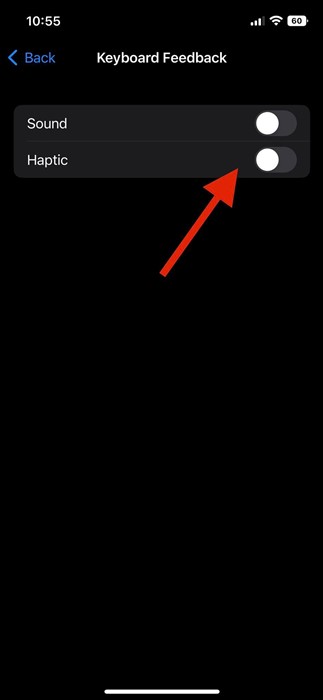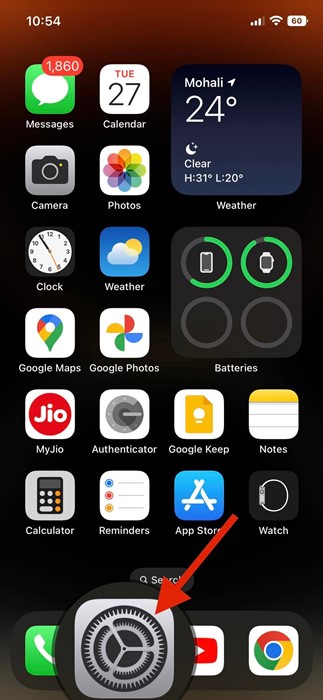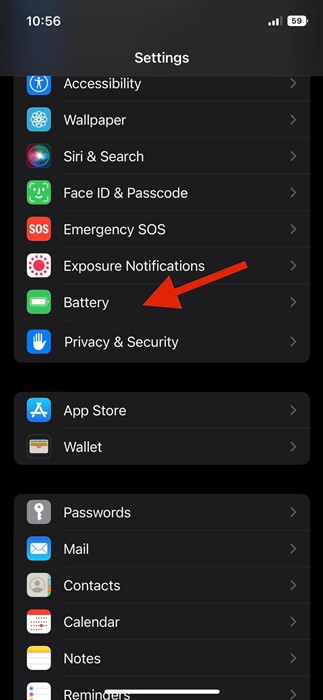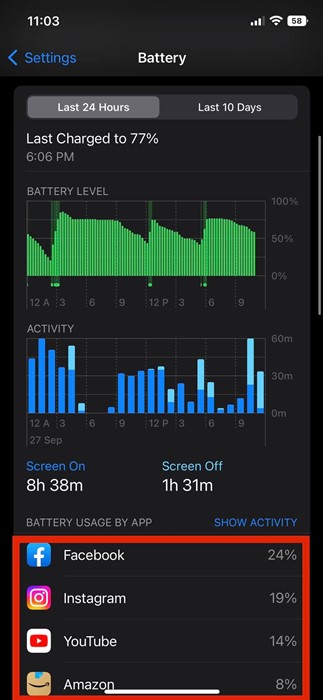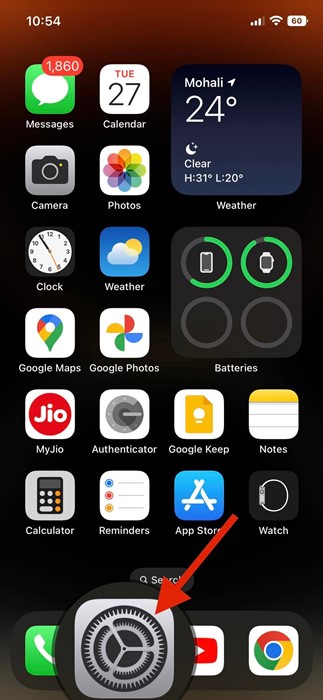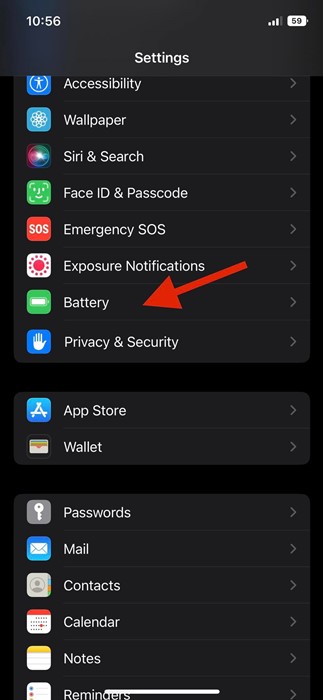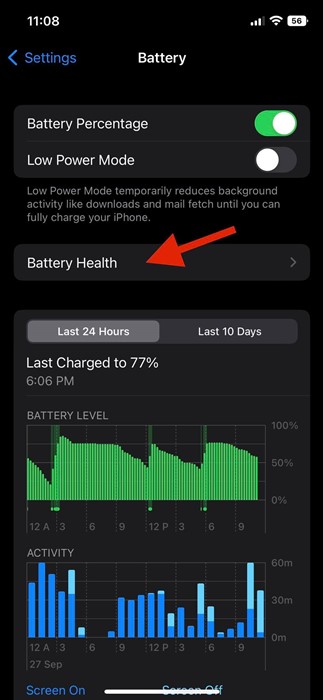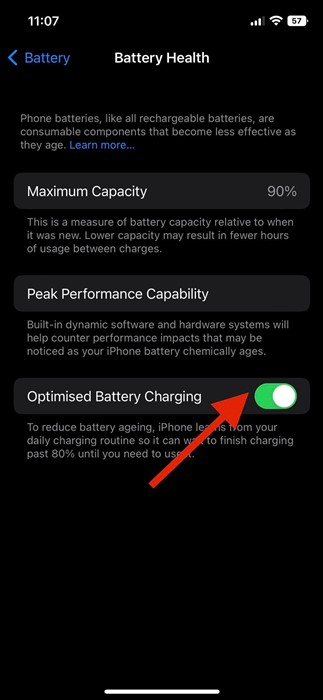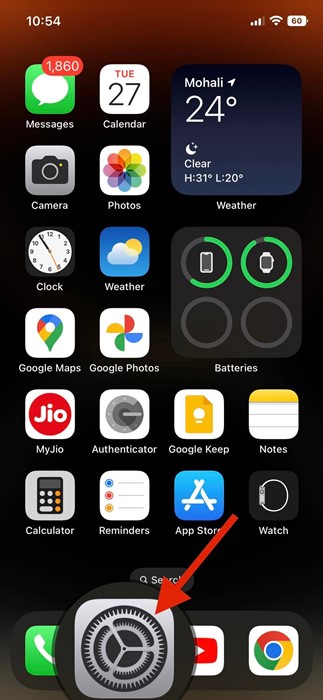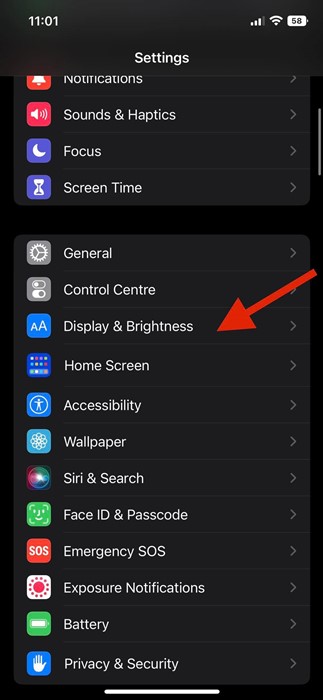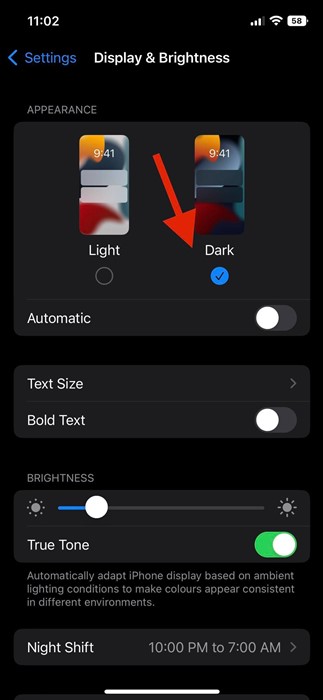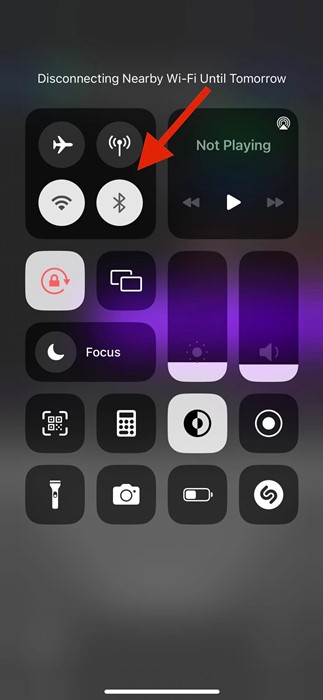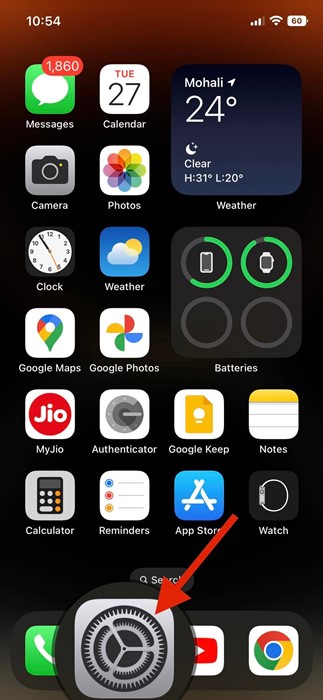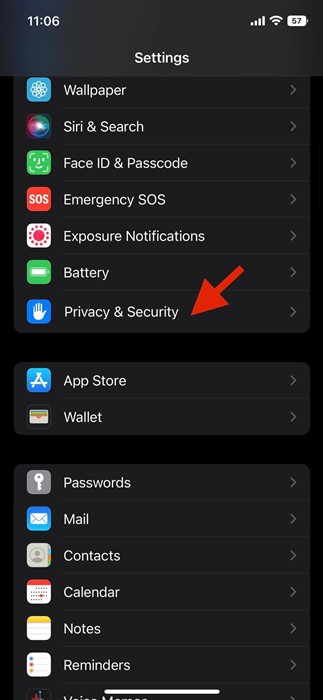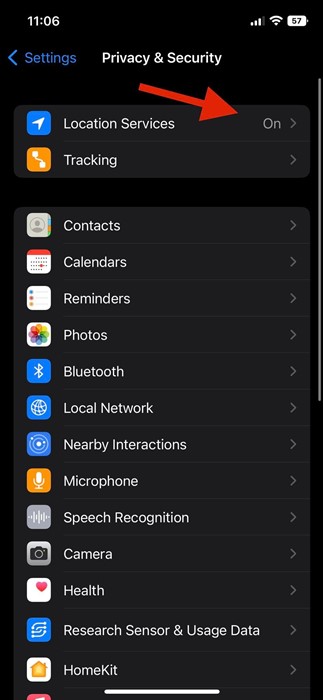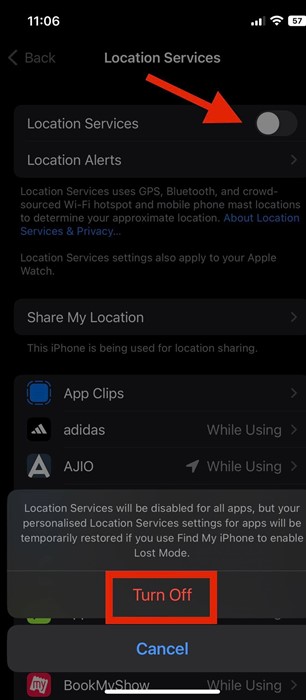To tackle bugs in iOS 16, Apple has already released two updates at frequent intervals. However, many iPhone users were now claiming severe battery drain issues after installing the iOS 16 upgrade. If you are staying active on social networking sites, you might have seen many posts and comments talking about iOS 16 severely draining the battery life out of their older generation iPhones.
Best Methods to Fix Battery Drain issue on iPhone
So, this guide may be useful if your iPhone is running on iOS 16 and you face a battery drainage issue. Here we have shared some of the best methods to fix battery drain issues in iOS 16. Let’s get started.
1) Enable the Low Power Mode
Well, Low Power Mode is a battery-saving feature of the iPhone. The power mode can surely deliver a few minutes of extra standby. When the low power mode is enabled on an iPhone, it restricts a few background activities happening on your iPhone. It increases your iPhone’s standby time by disabling those background activities. Here’s how to enable the feature.
First, launch the Settings app on your Apple iPhone.
On the Settings app, scroll down and tap on the Battery.
On the Battery screen, find the Low Power Mode option. You need to turn on the toggle beside Low Power Mode to enable the battery-saving feature.
That’s it! This is how you can enable low power mode on your iOS 16 to save battery life.
2) Disable Background App Refresh
Background app refresh is a handy feature as the app shows you the latest information, but the same feature can drain your iPhone’s battery life. Hence, if you want to fix the battery drain issue on your iOS 16, it’s a good idea to turn off the background app refresh.
First of all, open the Settings app on your iPhone.
On the Settings app, scroll down and tap on General.
On the General screen, scroll down and tap on the Background App Refresh.
On the next screen, select ‘Off‘ to turn off the background app refresh feature.
That’s it! This will disable the background app refresh on your iOS 16.
3) Turn Off Haptic Touch Keyboard Feedback
On iOS 16, Apple added support for keyboard haptics. The feature is responsible for triggering vibrations while typing on the keyboard. This is useful but can drain your iPhone’s battery life faster. Hence, you may also like to disable this feature if you want to save your battery life.
First of all, open the Settings app on your iPhone.
On the Settings app, scroll down and tap on the Sounds & Haptics option.
On the Sounds & haptics, scroll down and tap on the Keyboard Feedback.
On the Next screen, disable the toggle for ‘Haptic‘
That’s it! This will disable the keyboard haptics on your iPhone running on iOS 16.
4) Find and Uninstall Unnecessary Apps
You might be using hundreds of apps on your new iPhone, but there is some type of apps that drains the battery life. On iOS 16, you can find and uninstall those unnecessary apps to save battery life. Here’s what you need to do.
First of all, open the Settings app on your iPhone.
On the Settings, tap on the Battery.
Next, scroll down to the Battery Usage by App section on the Battery screen. Here you will find all apps with their battery usage.
If you find any unnecessary apps on this list, you can uninstall them. The job here is to eliminate all unnecessary apps draining the battery life.
5) Enable Optimized Battery Charging
Optimized Battery Charging won’t fix the battery drainage issue, nor will it speed up the charging. Instead, it will increase the life span of your iPhone’s battery. Enabling this feature will reduce battery aging. Here’s how to enable the feature.
First, open the Settings app on your iPhone.
On the Settings app, scroll down and tap on the Battery.
On the Battery screen, scroll down and tap on Battery Health.
Now, scroll down to the Optimized Battery Charging and enable the feature.
That’s it! This is how you can enable optimized battery charging on iOS 16.
6) Turn on the Dark Mode
Well, the Dark Mode on iPhone is designed to emit blue light and reduce eye strain, but it also contributes a lot to preserving the battery life. Enabling the dark mode will surely save some battery life. Here’s how to enable dark mode on iPhone.
First of all, open the Settings app on your iPhone.
On the Settings app, scroll down and tap on Display & Brightness.
On the Display & Brightness, switch to the Dark option.
That’s it! This will immediately enable the dark mode on your iPhone.
7) Turn Off Mobile Data, wifi Hotspot, Bluetooth
Let’s admit it, we all have a bad habit of keeping system features such as Mobile data, wifi hotspots, Bluetooth, etc., all the time. Enabling these things doesn’t harm your device, but they surely drain the iPhone’s battery life. Hence, when not in use, you should disable mobile data, Bluetooth, wifi, hotspot, etc.
To do that, you need to open the Control Center on your iPhone and disable the wifi, Bluetooth, Mobile Data, etc., when not in use. If you cannot find all options in the Control Center, you can disable these things from your iPhone’s Settings app.
8) Disable the Location services
Frequent use of apps that relies on location services can drain your battery life faster. Apps like Maps, Food Delivery Apps, Location Sharing apps, etc., were known for draining the battery life of any phone faster. Hence, if you don’t use those apps, it’s best to disable the location services. Here’s how to disable location services on iPhone.
First of all, open the Settings app on your iPhone.
On the Settings app, scroll down and tap on the Privacy & security option.
On the Privacy & Security screen, tap on the Location services.
On the Location services, turn off the toggle for Location Services.
On the Confirmation prompt, tap on the Turn off button.
That’s it! This will disable the location services on your iPhone. Also read: 10 Best iOS 16 Lock Screen Widgets for iPhone So, these are some of the best methods to fix the iOS 16 battery drain issue. All these methods will help you fix battery problems not only on iOS 16 but also on older versions of iOS. If you know of other ways to fix the iOS 16 battery drain issue, let us know in the comments below.